Automatiza tus diseños gráficos editoriales con GREP 🚀
Adiós al trabajo aburrido, haz tu proceso de diseño editorial más eficiente con las automatizaciones GREP.
¡Hola friki del diseño!
¿Estás listo para llevar tu trabajo editorial al siguiente nivel? ¿Quieres ahorrar tiempo y aplicar un poco de magia a tus diseños?
¿Cansado de dedicar horas a tareas repetitivas y tediosas en Diseño Editorial?
¡Es como magia!
Con GREP, puedes agilizar tu proceso de diseño, añadir precisión a tus trabajos y dar rienda suelta al diseñador que llevas dentro. Di adiós al trabajo manual y hola a la automatización sin esfuerzo. Únete a nosotros en un viaje para descubrir el potencial ilimitado de GREP en el diseño editorial.
INDEX:
¿Qué es GREP y cómo funciona?
¿Has oído hablar alguna vez de GREP? No te preocupes, estoy aquí para explicártelo todo.
GREP son las siglas de "Global Regular Expression Print" y es una potente utilidad para el diseño editorial que te permitirá buscar y manipular texto de formas que nunca creíste posibles. Con GREP, puedes encontrar y reemplazar fácilmente patrones de texto, automatizar tareas tediosas e incluso realizar operaciones complejas con sólo unos clics.
Sé lo que estás pensando. "Eso suena súper complicado, ¡yo nunca podría aprender eso!". Pero no te preocupes, la sintaxis básica de GREP es bastante sencilla, y con un poco de práctica, ¡serás un profesional en poco tiempo!

Ventajas del uso de GREP en el diseño editorial
Ahora que sabe un poco más acerca de GREP, hablemos de por qué deberías usarlo en tu trabajo de diseño editorial. En primer lugar, GREP te ahorrará tiempo. Con GREP, puedes automatizar tareas repetitivas y concentrarte en los aspectos creativos de tu trabajo. No más trabajo manual, sólo pura creatividad.
Otro gran beneficio de GREP es la precisión. Con GREP, puedes encontrar y reemplazar rápidamente patrones de texto, asegurando que tu trabajo esté libre de errores y sea consistente. Despídete de los errores tipográficos y da la bienvenida a diseños pulidos y profesionales.
Pero las ventajas de GREP no acaban aquí. GREP también abre un mundo de posibilidades creativas. Con GREP, puedes manipular fácilmente el texto de formas que no creías posibles, haciendo que tus diseños sean únicos y llamativos.
- Buscar y reemplazar palabras: GREP puede utilizarse para buscar palabras o frases específicas y reemplazarlas por otras nuevas. Esto puede resultar especialmente útil para corregir palabras mal escritas, actualizar nombres o términos o sustituir información no actualizada.
- Formatear texto: GREP puede utilizarse para aplicar un formato coherente al texto, como cambiar el tamaño de la fuente, el color o el estilo. Esto puede ahorrar tiempo y garantizar que el texto tenga un aspecto profesional.
- Trabajar con estilos y hojas de estilo: GREP puede utilizarse para trabajar con estilos y hojas de estilo en el diseño editorial. Por ejemplo, puede utilizarlo para aplicar rápidamente estilos a palabras o frases específicas, o para cambiar el estilo de los encabezados u otros elementos.
- Búsqueda de patrones específicos: GREP puede utilizarse para buscar patrones específicos en texto, como números, fechas o direcciones de correo electrónico. Esto puede ser útil para extraer información u ordenar datos.
- Sustitución de saltos de línea y espacios en blanco: GREP puede utilizarse para sustituir saltos de línea y espacios en blanco en el texto, lo que facilita el trabajo con grandes bloques de texto.
- Eliminación de caracteres no deseados: GREP puede utilizarse para eliminar del texto caracteres no deseados, como espacios o signos de puntuación adicionales. Esto puede ayudar a mejorar la legibilidad y simplificar el texto.
Primeros pasos con GREP: Regular Expressions al completo
El primer paso es familiarizarse con la sintaxis de GREP. No te preocupes, no es tan complicado como parece. Con un poco de práctica, serás un profesional de GREP en poco tiempo.
Las Regular Expressions, o "REGEX" para abreviar, son patrones que te ayudan a buscar texto o formatos específicos en tus archivos.
Se trata de expresiones regulares escritas en una sintaxis común denominada "expresiones regulares compatibles con Perl" (PCRE).
Una vez que conozcas la sintaxis, podrás empezar a utilizar GREP en tu trabajo de diseño editorial. Empieza poco a poco y ve realizando operaciones más complejas. Recuerda que la práctica hace al maestro, así que no tengas miedo de experimentar y divertirte con GREP.
Aquí tienes algunos ejemplos de expresiones regulares comunes:
- El punto ( . ) coincide con cualquier carácter
- El asterisco ( * ) coincide con cero o más del carácter precedente
- El signo de interrogación ( ? ) coincide con cero o uno de los caracteres precedentes
- Los corchetes ( [ ] ) coinciden con cualquiera de los caracteres que contienen
- El signo de intercalación ( ^ ) niega un conjunto de caracteres, por lo que [^A-Z] coincide con cualquier carácter que no esté en mayúsculas.
- Esta (?i): omite mayúsculas o minúsculas en la búsqueda de una palabra (pet, Pet, pEt, peT, ...)

Con estos bloques de construcción, puedes crear patrones más complejos para que coincidan exactamente con lo que quieres. ¿Quieres encontrar todas las instancias de "diseño" al principio de una línea? Utiliza el signo de intercalación y la palabra: "^diseño". ¿Quieres encontrar todos los casos de "fuente" o "tipografia"? Utiliza el símbolo de la raya (|) para separar las opciones: "fuente|tipografia".
Así que ya tienes lo básico, pero no te fíes sólo de mi palabra. Pruébalo y mira lo que puede conseguir con las expresiones regulares y GREP.
Aplicaciones prácticas de las automatizaciones GREP
¿Estás listo para empezar a utilizar GREP para optimizar tu proceso de diseño editorial?
Es hora de pasar a la acción y empezar a disfrutar de las ventajas de esta potente herramienta.
Aquí encontrarás una colección de mis códigos GREP más utilizados y útiles en el proceso de diseño editorial para que puedas copiarlos y pegarlos en tu software de diseño.
Busca una palabra concreta independientemente de si tiene mayúsculas o minúsculas.
(?i)palabra
Esto es útil para cambiar o aplicar un estilo a una palabra concreta.
A veces, si la palabra tiene pocas letras, puede confundirse y encontrará esas letras dentro de otra palabra.
Para evitarlo, he aquí una fórmula para encontrar palabras independientes. Además, tampoco distingue entre mayúsculas y minúsculas.
\b((?i)palabra)\b
Este código GREP buscará una palabra determinada, independientemente de que esté escrita en mayúsculas o minúsculas, y seleccionará su primera letra.
\b(?=((?i)palabra)\b).
Este código es uno de los más útiles. Puede utilizarse para aplicar mayúsculas (por ejemplo) a la primera letra de una palabra concreta.
Busca una palabra que no tenga "@" al principio.
(?<!@)palabra
Este código es útil si aplicas un estilo a una palabra, como el nombre de una marca. De esta forma evitarás ese estilo en los correos de esa marca.
Aquí hay un código GREP que busca 4 números juntos. ¿Para qué? Por ejemplo para dar un formato de texto específico a años o fechas.
\b\d{4}\b
Este código busca correos con este formato: algo@pagina.com
[-_.\w]+@[-_\w]+\.[\u\l]{2,3}(\.[\u\l]{2})?
Este código localiza las palabras "H2O" y "CO2" y selecciona el número para aplicarle un estilo de superíndice.
(?<=CO)2|(?<=H)2(?=O)
Busca la palabra "plátano" que sigue a la palabra "manzana".
(?<=\bmanzana )plátano\b
Busca la 11ª palabra en una línea.
^(?:\w+ ){11}(\w+)
Utilizo este código para visualizar un ancho de línea correcto con un máximo de 11 palabras por línea.
Buscar palabras después de un punto, doble punto, coma seguida de un espacio.
(?<=(\.|,|:|;)\s)\w+\s\w
Yo utilizo esto, con un estilo en InDesign para evitar la división de palabras. Así evito tener una sola palabra suelta después de un punto, una coma o un punto doble.
Busca letras sueltas al final de las líneas, para aplicar también el estilo "No Separar".
\h\K\w\h\w(?=\w+)
Utilizo este código para evitar letras sueltas al final de una línea.
Encuentra las 10 últimas letras de un párrafo.
.{10}$
Utilizo este código también con el estilo "No Separar". Así evito una o dos palabras (10 letras) solas al final de un párrafo.
Manos a la obra: Cómo utilizar GREP en Adobe InDesign
Empecemos. En esta sección, voy a proporcionarte instrucciones paso a paso sobre cómo utilizar GREP para automatizar tareas en InDesign. Con capturas de pantalla, explicaciones claras y procedimientos sencillos, te convertirás en un maestro de GREP en muy poco tiempo.
Paso 1. Crear el Estilo de Carácter a aplicar.
Para empezar, crearemos un nuevo estilo de carácter. Lo llamaré "No Separar"

Pondré un color rojo, simplemente para ver visualmente donde se aplica, luego lo quitaremos. Y pondremos "No Separar" carácteres, para que mantenga las palabras juntas.

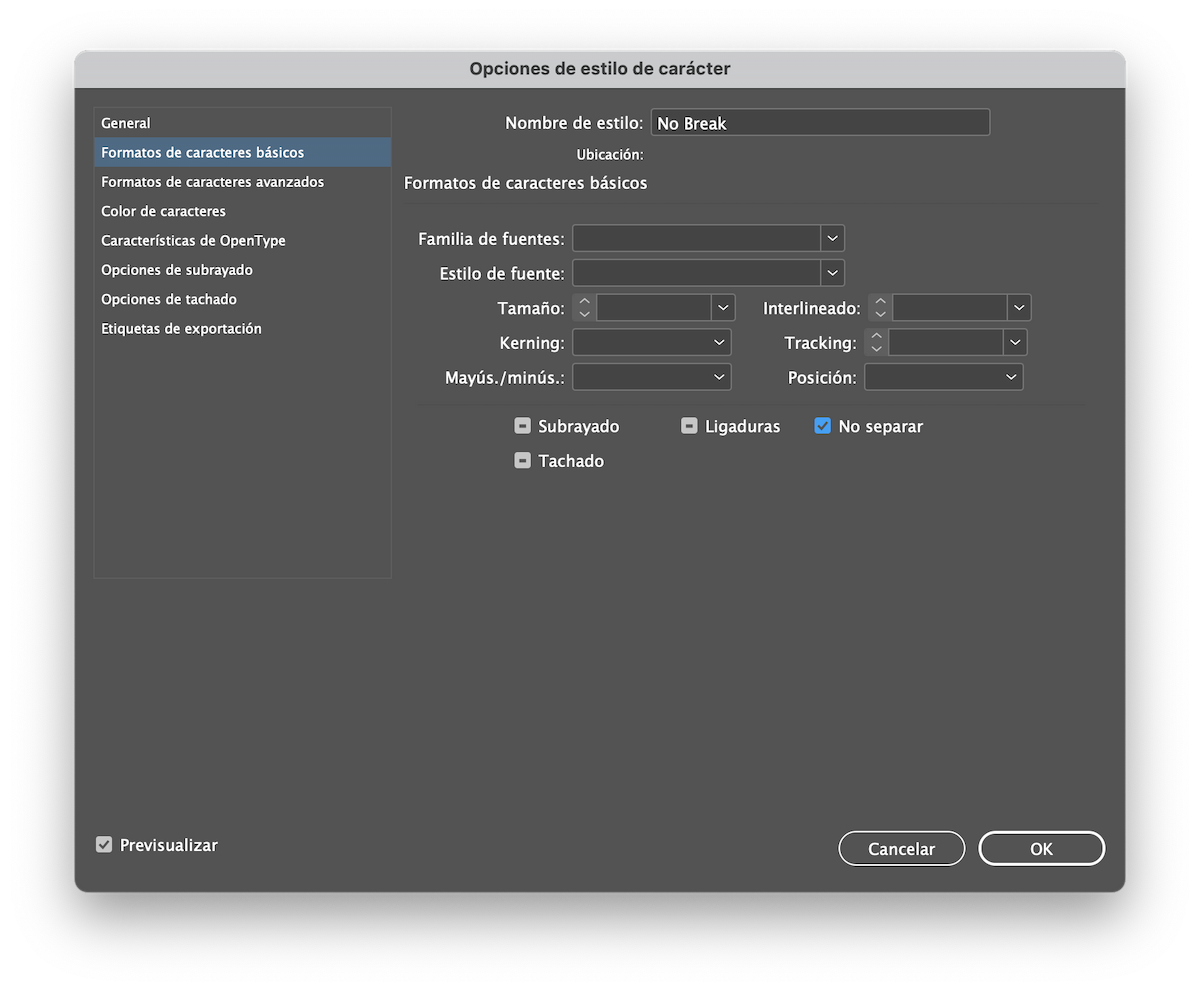
Paso 2. Crear un nuevo estilo de párrafo con el código GREP.
¡Ahora empieza la magia! Vamos a crear un nuevo estilo de párrafo. Yo lo he llamado "Párrafo básico" pero tú puedes llamarlo como quieras.
Iremos al apartado "Estilo GREP" y " En texto" pondremos el código GREP que he proporcionado arriba, yo he utilizado el de "letras sueltas al final de las líneas". En estilo a aplicar seleccionaremos el estilo de carácter "No Separar" creado en el Paso 1, o el que queráis aplicar.

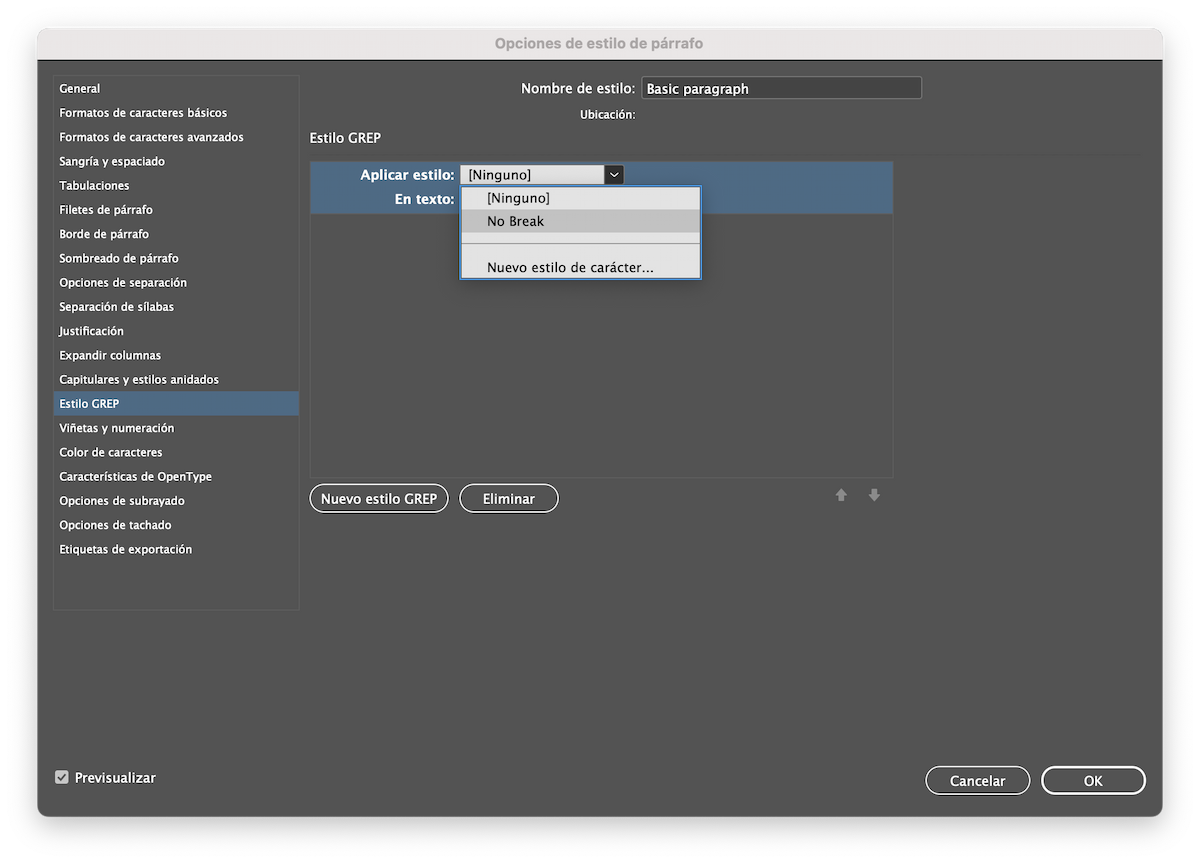
Paso 3. Aplicar el estilo de párrafo.
Ahora debes seleccionar el texto y aplicar el Estilo de Párrafo creado, en mi caso "Párrafo Básico".

Como verás, las letras "solas" seguidas de la siguiente letra aparecerán en rojo.
Y como tienen aplicado el estilo "No Separar" nunca estarán sólas al final de una línea, ya que siempre se unirán a la siguiente palabra.

Esto es sólo un ejemplo. Pero es un buen truco para ahorrarte mucho tiempo en textos largos.
Si combinas esto con varios otros códigos GREP, y lo pones junto con la función "Equilibrar líneas irregulares" de InDesign, ¡tendrás párrafos perfectos sin tener que mirarlos!
Sólo tienes que copiar y pegar el texto y se formateará automáticamente.
Paso 4. Cree su propio estilo de párrafo hiper-optimizado.
Ahora es el momento de descubrir cuáles son tus necesidades y qué puedes resolver con un código GREP.

Por ejemplo, en la imagen de arriba hay algunos párrafos hiper-optimizados con códigos GREP. En este texto se han aplicado:
- No Separar (rojo): Para letras sueltas, las 10 últimas letras del párrafo y las letras después de un punto, una coma o un punto doble.
- Superíndice (verde): Para los símbolos de copyright y marca registrada.
- Subíndice (verde): Para el número 2 en las fórmulas de H2O o CO2.
- Caps (azul): Para las primeras letras de algunas palabras al azar, a modo de ejemplo.
- Resaltado en amarillo: Para señalar fallos de texto como el doble espaciado.
¡Ahora es tu turno!

Si tienes alguna duda, sugerencia o recomendación para que añada alguna utilidad más no dudes en ponerte en Contacto .
Artículos o contenido relacionado:
Estos artículos, recursos y/o contenido te ayudarán mejorar y aprender más sobre creatividad y otros temas relacionados.

Automatizaciones y Atajos: Gana tiempo y mejora tu productividad

Helvética, la reina de las Tipografías